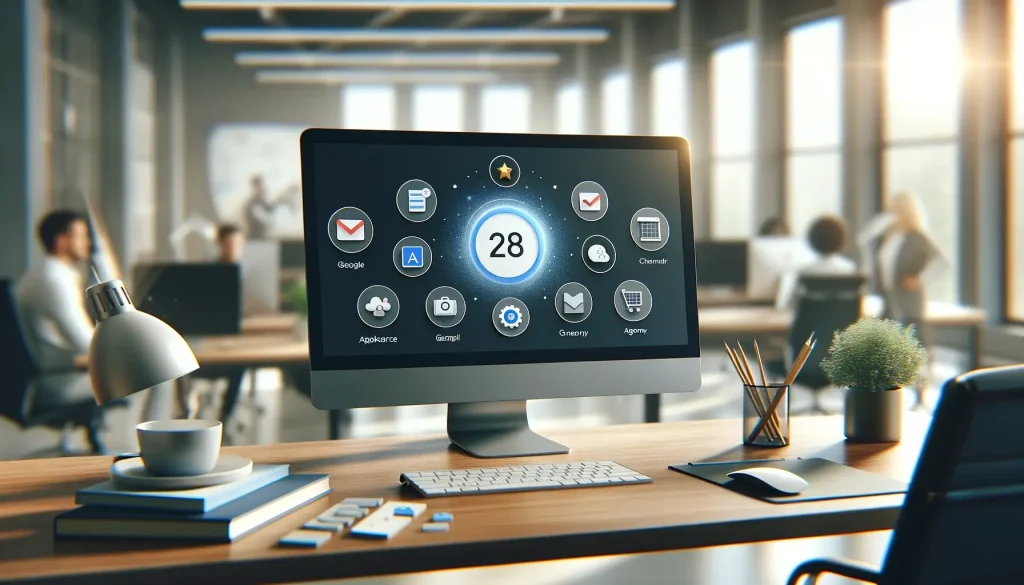Today we’re covering how to Integrate Google Workspace with AgencyZoom can significantly streamline your workflow and improve email management. Although the process might seem complicated, it’s actually quite simple. In this article, we will walk you through the steps to seamlessly connect your Google Workspace account with AgencyZoom, highlighting the key benefits and ensuring you can follow along with ease. Here are the three main takeaways you can expect:
1. Effortless Email Integration: Connect your Google Workspace email to AgencyZoom, making email communication smoother and more efficient.
2. Simplified Appointment Scheduling: Sync your Google Calendar with AgencyZoom to manage appointments and leads more effectively.
3. Enhanced Email Delivery: Understand how the Nihilus integration ensures your emails are sent directly from your inbox, reducing the chances of being flagged as spam.
By the end of this guide, you’ll have a fully integrated system that boosts your productivity and keeps your communications running smoothly. Let’s get started with the first step.
Step 1: Accessing Email Settings in AgencyZoom
To start the process of integrating Google Workspace with AgencyZoom, the first step is to access your email settings within AgencyZoom. Here’s how to do it:
1. Hover Over Your Name: Once you are logged into AgencyZoom, move your cursor over your name located at the top of the screen. This will bring up a drop-down menu.
2. Navigate to Email Settings: From the drop-down menu, click on “Email Settings.” This will take you to the page where you can manage your email account connections.
3. Check Account Status: On the Email Settings page, you will see the status of your Google Workspace (G Suite) account. Initially, it will show that your account is unverified and not connected.
At this point, you are ready to verify and connect your Google Workspace account. The following sections will guide you through the necessary steps to complete this integration.
Step 2: Verifying the App in Google Admin
The next step in integrating Google Workspace with AgencyZoom involves verifying the app in Google Admin. This process ensures that your Google Workspace account can securely connect with AgencyZoom. Follow these steps to complete the verification:
1. Obtain the Verification Code:
- In AgencyZoom, after accessing your Email Settings, click on the “Verify” button next to your Google Workspace account. This action will generate a verification code.
- Copy the verification code provided.
2. Log into Google Admin:
- Open a new tab and navigate to [admin.google.com](https://admin.google.com). You may be prompted to log in with your Google Workspace admin credentials.
3. Navigate to Security Settings:
- Once logged in, you will be on the Google Admin home page. On the left-hand side, click on “Security.”
- If you do not see the “Security” option, click on the “Show More” button to reveal additional settings.
4. Access API Controls:
- Under the “Security” section, find and click on “API Controls,” located under “Access and Data Control.”
With these steps completed, you are now ready to manage third-party app access, allowing AgencyZoom to integrate seamlessly with your Google Workspace account. The next section will guide you through this process.
Step 3: Managing Third-Party App Access
Now that you’ve navigated to the API Controls in Google Admin, it’s time to manage third-party app access to integrate Google Workspace with AgencyZoom. Follow these steps to complete the process:
1. Select “Manage Third-Party App Access”:
- In the API Controls section, you will see an option for “Manage third-party app access.” Click on this option to proceed.
2. Add the OAuth App Name or Client ID:
- You will be directed to a page where you can add apps. Click on the “Add App” button and select “OAuth App Name or Client ID.”
Paste the verification code (client ID) that you copied from AgencyZoom into the search bar and click “Search.”
3. Select and Trust AgencyZoom:
- After searching, you will see AgencyZoom listed. Select AgencyZoom from the search results.
- Click on the “Select” button and continue through the prompts. Ensure that you mark AgencyZoom as a trusted source.
4. Complete the Setup:
- Follow the on-screen instructions to finalize the setup. Once completed, AgencyZoom will have the necessary permissions to integrate with your Google Workspace account.
These steps will allow AgencyZoom to access your Google Workspace account securely, paving the way for the next phase of integration. In the following section, we will cover how to connect your Google account in AgencyZoom and complete the configuration.
Step 4: Connecting Google Account in AgencyZoom
With the third-party app access configured, the next step is to connect your Google Workspace account within AgencyZoom. Here’s how to do it:
1. Return to AgencyZoom:
- Go back to the AgencyZoom tab where you initially copied the verification code. You should still be in the Email Settings section.
2. Click on “Connect”:
- In the Email Settings, you will see an option to “Connect” your Google account. Click on this button to start the connection process.
3. Log into Your Google Account:
- A Google login window will appear. Select the Google Workspace account you want to connect or enter your login credentials if prompted.
- Click on your Google account and then click “Continue.”
4. Allow Necessary Permissions:
- You may see a screen asking for various permissions. These permissions allow AgencyZoom to access your email and calendar data. Click “Allow” to grant these permissions.
5. Understanding Nihilus Integration:
- During the connection process, you might notice references to Nihilus.com. Nihilus is a trusted email provider that ensures your emails are sent directly from your inbox, similar to how Twilio handles text messaging.
- This integration is beneficial because it minimizes the chances of your emails being flagged as spam by sending them from your actual email account instead of on behalf of your domain.
6. Finalize the Configuration:
- After allowing the permissions, Google will verify the integration. This process might take a few moments as Google ensures everything is set up correctly.
- Once verification is complete, you will see a confirmation that your Google Workspace account is connected to AgencyZoom.
By following these steps, you will successfully connect your Google Workspace account to AgencyZoom. The next section will guide you through configuring optional calendar and appointment settings to optimize your workflow.
Step 5: Configuring Calendar and Appointment Settings
Now that your Google Workspace account is connected to AgencyZoom, you can configure optional calendar and appointment settings to streamline your workflow further. Here’s how to do it:
1. Access Calendar Settings:
- Within AgencyZoom, navigate to the settings related to your calendar. This is typically found under the same Email Settings or a dedicated Calendar Settings section.
2. Syncing Appointments:
- Ensure that your Google Calendar is synced with AgencyZoom. This will allow appointments and events to be automatically updated in both platforms.
- You may need to select which Google Calendar you want to sync if you have multiple calendars under your account.
3. Assigning Lead Sources:
- For appointments that are scheduled through AgencyZoom, you can assign a lead source. This helps in tracking the origin of your leads.
- Go to the appointment settings and set a default lead source, such as “Calendar” or another relevant label.
4. Configuring the Test Pipeline:
- To ensure everything is working correctly, set up a test pipeline within AgencyZoom. This allows you to verify that appointments are being synced and leads are being assigned properly.
- Create a test lead and schedule an appointment to see how it appears in your calendar and within AgencyZoom.
5. Saving and Finalizing Settings:
- Once you have configured the calendar and appointment settings, save your changes. This ensures that all the configurations are applied and synced.
By following these steps, you will have a fully integrated calendar system that syncs appointments between Google Workspace and AgencyZoom. This setup not only helps in managing appointments efficiently but also ensures that your lead tracking is accurate and up-to-date. The next section will discuss the benefits of the Nihilus integration and why it is advantageous for AgencyZoom users.
Benefits of Nihilus Integration
The integration of Nihilus with AgencyZoom brings several key benefits, particularly in how emails are managed and delivered. Understanding these advantages will help you make the most of your AgencyZoom setup. Here are the main benefits:
1. Emails Sent from Your Inbox:
- Unlike some systems that send emails on behalf of your domain, Nihilus sends emails directly from your inbox. This means any email you send through AgencyZoom will also appear in the sent items of your actual email account.
2. Reduced Risk of Spam Flags:
- Because emails are sent from your inbox, they are less likely to be flagged as spam. This improves the chances of your emails reaching your recipients’ inboxes rather than their spam folders.
3. Simplified Email Configuration:
- Traditional email setups often require complex configurations involving SPF, DKIM, and DMARC records. With Nihilus, these settings are less of a concern, as the emails are sent directly from your email account which should already have your email domain authentication setup.
4. Improved Deliverability:
- By sending emails from your inbox, you improve the overall deliverability rate of your communications. This ensures that important emails related to leads, appointments, and follow-ups reach your clients promptly.
5. Seamless Integration with AgencyZoom:
- The Nihilus integration is designed to work smoothly with AgencyZoom, providing a hassle-free setup and operation. This seamless connection ensures that your email and calendar data are always synchronized and up-to-date.
These benefits make the Nihilus integration a valuable feature for any AgencyZoom user. By leveraging this integration, you can enhance your email management, improve deliverability, and simplify the overall setup process.
Integrating Google Workspace with AgencyZoom is a straightforward process that offers significant benefits for email management and appointment scheduling. Here’s a recap of the steps and key advantages:
1. Accessing Email Settings: Start by navigating to the Email Settings in AgencyZoom and checking the status of your Google Workspace account.
2. Verifying the App in Google Admin: Obtain a verification code from AgencyZoom, log into Google Admin, and navigate to the Security settings to access API Controls.
3. Managing Third-Party App Access: Add the OAuth app name or client ID, paste the verification code, and select AgencyZoom as a trusted source.
4. Connecting Google Account in AgencyZoom: Return to AgencyZoom, click on Connect, log into your Google account, allow necessary permissions, and complete the configuration.
5. Configuring Calendar and Appointment Settings: Sync your Google Calendar with AgencyZoom, assign lead sources, and set up a test pipeline to verify the integration.
6. Benefits of Nihilus Integration: Enjoy the advantages of sending emails directly from your inbox, reduced spam flags, simplified email configuration, improved deliverability, and seamless integration with AgencyZoom.
By following these steps, you can effectively integrate Google Workspace with AgencyZoom, enhancing your productivity and communication. If you’re stuck on any of this or tired of managing all these things yourself, let’s talk. Book a meeting with us at the button below.