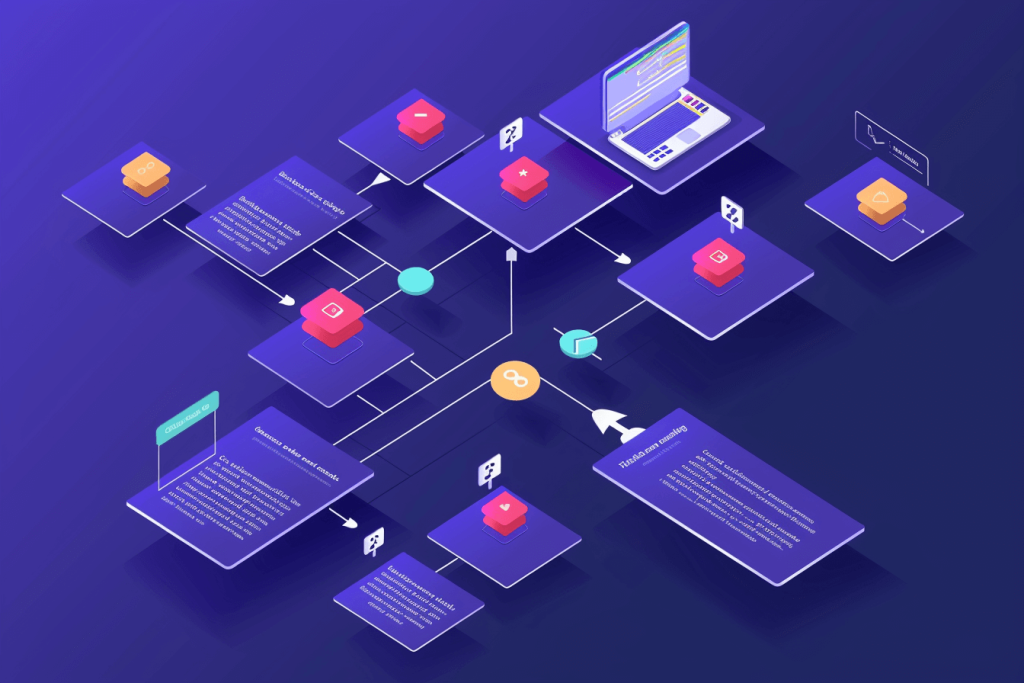In today’s digital age, streamlining insurance requests is crucial for insurance agencies looking to enhance efficiency and customer satisfaction. One powerful tool to achieve this is the use of conditional logic in online forms. Conditional logic allows forms to adapt dynamically based on user inputs, providing a tailored experience that simplifies data collection and improves the accuracy of information received.
For insurance agencies, conditional logic can significantly reduce the back-and-forth often required to gather complete and correct details from clients. By automatically showing or hiding fields based on previous responses, forms become more intuitive and user-friendly. This not only saves time for both clients and agents but also ensures that all necessary information is collected in a single submission.
In this issue, we’ll explore how to implement conditional logic using two popular form builders: Gravity Forms and JotForm. We’ll cover the basics of setting up conditional logic, delve into more advanced features, and discuss practical applications tailored to the needs of insurance agencies. Whether you’re already familiar with these tools or looking to enhance your digital forms, this guide will provide valuable insights to help you get the most out of conditional logic.
Understanding Conditional Logic in Forms to Streamline Insurance Requests
What is Conditional Logic?
Conditional logic in forms refers to the ability to create dynamic fields that change based on user inputs. This means that certain questions or sections of the form will only appear if specific conditions are met. For example, if a user indicates they are making a commercial insurance request, the form can automatically display fields relevant to commercial insurance, while hiding fields that pertain to personal insurance.
Enhancing User Experience
The primary benefit of using conditional logic is an enhanced user experience. By only showing relevant fields, the form becomes more manageable and less overwhelming for users. This not only reduces the likelihood of user error but also increases the chances that the form will be completed accurately and in full.
For insurance agencies, this means clients can quickly and easily provide the precise information needed for their requests, without wading through unnecessary questions. This streamlined approach can lead to higher satisfaction rates and quicker processing times.
Benefits for Insurance Agencies
Implementing conditional logic in your forms can offer numerous advantages:
- Improved Data Quality: By guiding users to provide only the relevant information, you reduce the risk of incomplete or incorrect submissions.
- Increased Efficiency: Conditional logic helps in automating parts of the data collection process, reducing the need for follow-up communications and manual data entry.
- Enhanced Client Satisfaction: Clients appreciate forms that are easy to understand and complete, which can lead to higher satisfaction and better client retention.
- Customization and Flexibility: Conditional logic allows you to create forms that are tailored to the specific needs of different types of insurance requests, whether they are personal or commercial.
In the following sections, we’ll dive into the practical steps of implementing conditional logic in Gravity Forms and JotForm, providing you with the tools and knowledge to streamline insurance requests for maximum efficiency and user satisfaction.
Implementing Conditional Logic in Gravity Forms to Streamline Insurance Requests
Gravity Forms is a powerful plugin for WordPress that allows you to create advanced forms with ease. One of its standout features is the ability to implement conditional logic, making it an ideal tool for insurance agencies looking to streamline insurance requests. Let’s walk through the steps to create a form with conditional logic in Gravity Forms.
Step-by-Step Guide to Creating Forms with Conditional Logic
- Setting Up Initial Fields
Start by creating a new form in Gravity Forms. Add the essential fields that every form will need, such as:
- Name
- Phone Number
- Type of Request (Personal Lines or Commercial Lines)
These fields will serve as the basic information required from every client.
- Adding Conditional Logic
To implement conditional logic, follow these steps:
- Select the Field: Click on the field that you want to apply conditional logic to. For instance, if you want to show specific questions based on whether the request is for personal or commercial lines, click on the respective field.
- Field Settings: In the Field Settings panel, scroll down to the “Conditional Logic” section.
- Enable Conditional Logic: Check the box to enable conditional logic for the selected field.
- Set the Conditions: Define the conditions under which the field should be shown or hidden. For example, you can set the condition to show a field only if the “Type of Request” is “Personal Lines.”
- Example: Personal Lines vs. Commercial Lines
Let’s assume a client selects “Personal Lines” for their request. The form will then display additional fields relevant to personal insurance, such as:
- Type of Personal Lines Request (Auto, Home, etc.)
- Details about the specific request (e.g., vehicle information for auto insurance)
Similarly, if the client selects “Commercial Lines,” the form will dynamically display fields pertinent to commercial insurance, such as:
- Type of Commercial Lines Request (Property, Liability, etc.)
- Specific details about the commercial request
Detailed Example: Vehicle Insurance Request
Consider a scenario where a client wants to make a request regarding vehicle insurance. Here’s how you can set up the conditional logic:
- Initial Question: “Are you adding, removing, or replacing a vehicle?”
- Conditional Fields:
- If the client selects “Adding,” show fields for:
- Date of Purchase
- Year, Make, and Model of the Vehicle
- VIN (Vehicle Identification Number)
- Primary Usage (Personal or Business)
- Financing Information (if applicable)
- If the client selects “Removing,” show fields for:
- Which Vehicle is Being Removed
- Reason for Removal
- If the client selects “Replacing,” show fields for both adding and removing information.
By structuring your form this way, you ensure that clients only see the fields that are relevant to their specific request, making the form more efficient and user-friendly.
In the next section, we’ll explore some advanced features of conditional logic in Gravity Forms, allowing you to create even more sophisticated and customized forms to streamline insurance requests.
Advanced Conditional Logic Features in Gravity Forms to Streamline Insurance Requests
Gravity Forms offers a range of advanced features that allow you to create highly customized and dynamic forms. These features are particularly useful for insurance agencies that need to handle various types of requests and ensure all necessary information is captured efficiently. Here, we’ll explore some of these advanced capabilities and how you can implement them to streamline insurance requests.
Adding Multiple Conditions
One of the powerful aspects of Gravity Forms’ conditional logic is the ability to add multiple conditions to a single field. This means a field can be shown or hidden based on several different criteria, providing a high level of customization.
Example: Vehicle Insurance Request
Let’s build on the previous example of a vehicle insurance request. Suppose you want to show additional fields if a client is adding a vehicle and the vehicle is for business use. Here’s how you can set it up:
- Initial Questions:
- “Are you adding, removing, or replacing a vehicle?”
- “What is the primary usage of the vehicle?” (Personal or Business)
- Conditional Fields:
- If the client selects “Adding” and “Business,” show fields for:
- Business Use Details (e.g., type of business, estimated annual mileage)
- Additional Coverage Options (e.g., commercial auto insurance)
To set multiple conditions:
- Select the field you want to apply conditions to.
- In the “Conditional Logic” section, enable conditional logic.
- Add the first condition (e.g., “Are you adding, removing, or replacing a vehicle?” is “Adding”).
- Click “Add another condition” and set the second condition (e.g., “What is the primary usage of the vehicle?” is “Business”).
- Specify whether all conditions must be met (“AND” logic) or any condition can be met (“OR” logic).
Hiding Fields Based on User Responses
In addition to showing fields, you can also hide fields based on user responses. This is particularly useful for keeping the form uncluttered and ensuring that clients are not overwhelmed by irrelevant questions.
Example: Simplifying the Form
If a client indicates that they are removing a vehicle, you might want to hide fields related to adding or replacing a vehicle:
- Initial Question: “Are you adding, removing, or replacing a vehicle?”
- Conditional Fields:
- If the client selects “Removing,” hide fields related to:
- Date of Purchase
- Year, Make, and Model of the Vehicle
- VIN
To hide fields:
- Select the field you want to hide.
- In the “Conditional Logic” section, enable conditional logic.
- Set the condition to hide the field (e.g., “Are you adding, removing, or replacing a vehicle?” is “Removing”).
- Select “Hide” instead of “Show” in the conditional logic settings.
Combining Multiple Conditions for Complex Logic
Gravity Forms allows you to create complex logic setups by combining multiple conditions and actions. This is useful for scenarios where the form needs to adapt to a variety of user inputs.
Example: Comprehensive Insurance Request Form
Consider a comprehensive insurance request form that needs to handle various types of personal and commercial insurance requests. You can set up the form to dynamically adjust based on the type of request and additional criteria:
- Initial Question: “Is this a personal or commercial insurance request?”
- Personal Insurance:
- If the client selects “Personal,” further fields could include:
- Type of Personal Insurance (Auto, Home, etc.)
- Specific Details for Each Type (e.g., home address for home insurance, vehicle details for auto insurance)
- Commercial Insurance:
- If the client selects “Commercial,” further fields could include:
- Type of Commercial Insurance (Property, Liability, etc.)
- Specific Details for Each Type
To implement complex logic:
- Break down the form into sections based on the initial question.
- Apply multiple conditions to each section to ensure only relevant fields are displayed.
- Use a combination of “Show” and “Hide” actions to manage the form’s complexity and keep it user-friendly.
By leveraging these advanced conditional logic features, you can create forms that are not only efficient but also highly customized to meet the specific needs of your clients. In the next section, we’ll explore how to implement similar functionality in JotForm, offering an alternative for those not using WordPress.
Using JotForm to Streamline Insurance Requests
While Gravity Forms is a powerful tool for those using WordPress, JotForm offers a versatile alternative for insurance agencies that do not have a WordPress website. JotForm provides an intuitive interface and robust conditional logic features, making it an excellent choice for creating dynamic forms. Let’s explore how to implement conditional logic in JotForm to streamline insurance requests.
Introduction to JotForm
JotForm is an online form builder that allows users to create and manage forms without any coding knowledge. It offers a wide range of templates, customization options, and integrations with various platforms. One of its standout features is the ability to apply conditional logic to forms, which can greatly enhance the user experience and streamline data collection processes.
Step-by-Step Guide to Implementing Conditional Logic in JotForm
- Creating a New Form
- Log in to your JotForm account and click on “Create Form.”
- Choose a blank form or use a template that suits your needs.
- Add the basic fields such as Name, Email, Phone Number, and Type of Request (Personal Lines or Commercial Lines).
- Setting Up Conditional Logic
To set up conditional logic in JotForm:
- Select the Form Field: Click on the form field that you want to apply conditional logic to.
- Access Conditions: In the form builder, go to the “Settings” tab and click on “Conditions.”
- Add a New Condition: Click on “Add a New Condition” and choose the type of condition you want to apply. JotForm offers various types of conditions, such as Show/Hide Field, Update/Calculate Field, and Enable/Require Field.
- Define the Logic: Set the condition by selecting the trigger field, the condition type (e.g., “equals to”), and the value that will trigger the action. Then, specify the field that should be shown or hidden based on this condition.
- Example: Personal Lines vs. Commercial Lines
Let’s implement a basic example where the form adjusts based on whether the request is for personal or commercial insurance:
- Initial Question: “Is this a personal or commercial insurance request?”
- Conditional Fields:
- If the client selects “Personal,” show fields for:
- Type of Personal Lines Request (Auto, Home, etc.)
- Details for each type (e.g., vehicle details for auto insurance)
- If the client selects “Commercial,” show fields for:
- Type of Commercial Lines Request (Property, Liability, etc.)
- Specific details for each type (e.g., business address for property insurance)
- Example: Vehicle Insurance Request
- Initial Question: “Are you adding, removing, or replacing a vehicle?”
- Conditional Fields:
- If the client selects “Adding,” show fields for:
- Date of Purchase
- Year, Make, and Model of the Vehicle
- VIN (Vehicle Identification Number)
- Primary Usage (Personal or Business)
- Financing Information (if applicable)
- If the client selects “Removing,” show fields for:
- Which Vehicle is Being Removed
- Reason for Removal
- If the client selects “Replacing,” show fields for both adding and removing information.
To set these conditions in JotForm:
- Click on “Add a New Condition” and select “Show/Hide Field.”
- Define the condition, such as “If ‘Are you adding, removing, or replacing a vehicle?’ equals ‘Adding,'” then show the relevant fields.
- Repeat this process for each scenario (Removing and Replacing).
Comparing Gravity Forms and JotForm
Both Gravity Forms and JotForm offer robust conditional logic capabilities, but they cater to slightly different needs:
- Gravity Forms: Ideal for WordPress users, with deep integration into the WordPress ecosystem. It offers extensive customization and flexibility, making it suitable for complex form requirements.
- JotForm: Perfect for non-WordPress users, with a user-friendly interface and a wide range of templates. It supports various integrations and provides an easy-to-use platform for creating dynamic forms.
Practical Applications for Insurance Agencies to Streamline Insurance Requests
JotForm’s conditional logic can be used in various ways to improve the efficiency of insurance agencies:
- Service Requests: Create forms that adapt based on the type of service requested, ensuring all necessary information is collected upfront.
- Claims Submissions: Use conditional logic to guide clients through the claims submission process, showing only relevant fields based on the type of claim.
- Customer Feedback: Design feedback forms that adjust questions based on customer responses, making it easier to gather targeted feedback.
In the next section, we’ll discuss practical applications of conditional logic tailored specifically for insurance agencies, sharing best practices and tips for optimizing your forms.
Practical Applications for Insurance Agencies to Streamline Insurance Requests
Implementing conditional logic in forms can provide substantial benefits for insurance agencies by streamlining processes, improving data accuracy, and enhancing customer satisfaction. Here, we will discuss specific use cases for conditional logic in insurance forms, share best practices, and offer tips for optimizing your forms.
Streamlining Service Requests
One of the most significant advantages of conditional logic is the ability to streamline service requests. By dynamically showing or hiding fields based on user inputs, you can ensure that clients only see relevant questions, making the process quicker and more efficient.
Example: Service Request Form
A service request form can be designed to adapt based on the type of service needed:
- Initial Question: “What type of service request are you making?”
- Options: Policy Change, Claim Submission, New Policy Inquiry
- Conditional Fields:
- If the client selects “Policy Change,” show fields related to the specific changes they want to make, such as updating contact information or adding a new driver.
- If the client selects “Claim Submission,” show fields that gather detailed information about the claim, such as the date of the incident, description of the event, and any supporting documents.
- If the client selects “New Policy Inquiry,” show fields that capture the type of insurance they are interested in, coverage needs, and other pertinent details.
Improving Claims Submissions
Claims submissions can often be complex, requiring detailed information to be collected accurately. Conditional logic can simplify this process by guiding clients through the necessary steps and ensuring all required fields are completed.
Example: Auto Insurance Claim Form
- Initial Question: “What type of claim are you submitting?”
- Options: Accident, Theft, Damage, Other
- Conditional Fields:
- If the client selects “Accident,” show fields for:
- Date and location of the accident
- Description of the incident
- Details of other parties involved
- Police report information
- If the client selects “Theft,” show fields for:
- Date and location of the theft
- Description of the stolen items
- Police report information
- If the client selects “Damage,” show fields for:
- Description of the damage
- Photos of the damage
- Repair estimates
By tailoring the form to the specific type of claim, you can ensure that all relevant information is collected efficiently, reducing the need for follow-up questions and speeding up the claims process.
Enhancing Customer Feedback
Customer feedback is crucial for improving services and understanding client needs. Conditional logic can be used to create feedback forms that adapt based on the client’s responses, making it easier to gather targeted insights.
Example: Customer Feedback Form
- Initial Question: “How satisfied are you with our services?”
- Options: Very Satisfied, Satisfied, Neutral, Dissatisfied, Very Dissatisfied
- Conditional Fields:
- If the client selects “Very Satisfied” or “Satisfied,” show fields asking for specific positive experiences or services they appreciated.
- If the client selects “Neutral,” show fields asking for suggestions on how services could be improved.
- If the client selects “Dissatisfied” or “Very Dissatisfied,” show fields to capture detailed feedback on what went wrong and how the agency can make amends.
Best Practices and Tips for Optimizing Forms
- Keep It Simple: Start with the essential fields and gradually add complexity as needed. This approach prevents overwhelming the user and ensures a higher completion rate.
- Test Thoroughly: Before deploying a form, test it thoroughly to ensure all conditional logic works as expected. This includes checking that fields show and hide correctly based on various inputs.
- Provide Clear Instructions: Use descriptive labels and instructions to guide users through the form. This helps minimize confusion and ensures accurate data collection.
- Use Multiple Conditions Wisely: While multiple conditions can enhance form functionality, avoid overcomplicating the logic. Ensure that the conditions make sense and that the form remains user-friendly.
- Collect Only Necessary Information: Tailor the form to gather only the information needed for the specific request. This reduces form length and increases the likelihood of completion.
By leveraging conditional logic effectively, insurance agencies can create forms that are not only more efficient but also provide a better user experience, leading to improved client satisfaction and streamlined operations.
Incorporating conditional logic into your forms can revolutionize how your insurance agency handles client interactions. By creating dynamic forms that adapt based on user inputs, you can significantly enhance efficiency, accuracy, and user satisfaction. Whether you choose Gravity Forms or JotForm, both tools offer robust conditional logic features that can be tailored to meet the specific needs of your agency.
Key Takeaways:
- Understanding Conditional Logic: Conditional logic enables forms to change dynamically based on user responses, improving the user experience and ensuring the collection of relevant information.
- Implementing in Gravity Forms: For WordPress users, Gravity Forms provides a powerful platform for creating forms with conditional logic. The steps to implement this include setting up initial fields, enabling conditional logic, and defining conditions to show or hide fields based on user inputs.
- Using JotForm: For non-WordPress users, JotForm offers an intuitive and versatile alternative. It allows you to create complex forms with conditional logic easily, ensuring that your forms are user-friendly and effective.
- Practical Applications: Conditional logic is particularly beneficial for streamlining service requests, improving claims submissions, and enhancing customer feedback processes. By tailoring forms to specific scenarios, you can gather accurate information efficiently.
- Best Practices: Keep forms simple and user-friendly, test thoroughly, provide clear instructions, use multiple conditions wisely, and collect only necessary information to ensure high completion rates and user satisfaction.
Next Steps:
- Experiment with Your Forms: Start by creating a simple form with basic conditional logic. As you become more comfortable, gradually add complexity to meet your agency’s needs.
- Get Feedback: Collect feedback from clients and staff on the new forms. Use their insights to refine and improve the form’s functionality and user experience.
- Stay Updated: Both Gravity Forms and JotForm frequently release updates and new features. Stay informed about these updates to continue optimizing your forms.
- Training and Support: Ensure that your team is well-trained in using these tools. Consider providing training sessions or creating documentation to help staff understand and effectively use conditional logic in forms.
By implementing these strategies, your insurance agency can streamline operations, enhance client satisfaction, and improve data accuracy. Embrace the power of conditional logic to take your forms—and your customer service—to the next level.
If you have any questions or need further assistance, feel free to reach out. We’re here to help you make the most of these powerful tools. And if you’re reading this and thinking this is way over my head, book a call with Dan today.