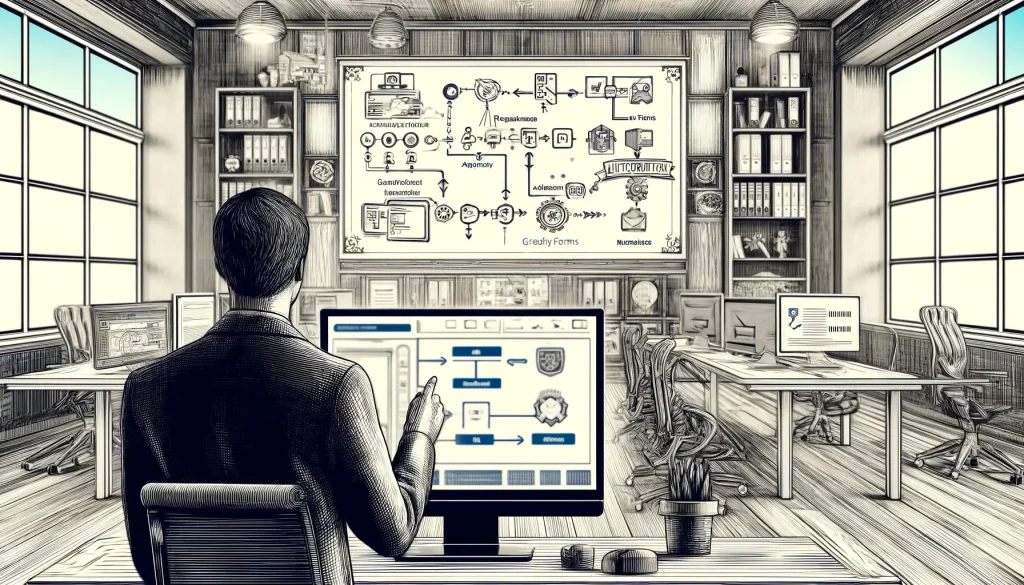Handling service requests is a crucial part of running a successful insurance agency. Tasks like filing claims or processing renewals can be time-consuming and prone to errors, which can impact both efficiency and client satisfaction. Automation offers a solution to these challenges by streamlining processes and freeing up valuable time for your team.
In this article, we’ll discuss how to use Zapier, a powerful automation tool, in combination with Gravity Forms to build a complete service form automation. This approach helps insurance agencies save time, minimize errors, and improve overall service quality. Whether you’re looking to manage personal lines or commercial lines requests, this guide will walk you through the essential steps to set up an effective automated workflow.
The Challenge of Service Form Automation
Service requests are an integral part of any insurance agency, but they often come with significant challenges. Manually handling these requests can be incredibly time-consuming, requiring numerous touchpoints and detailed data entry. This not only slows down operations but also increases the risk of errors, which can lead to dissatisfied clients and potential loss of business.
For many agencies, the sheer volume of service requests—ranging from filing claims and processing renewals to updating policy details—can become overwhelming. Each request requires precise attention to detail, and even a small mistake can cause delays or complications. Additionally, the repetitive nature of these tasks can drain valuable resources and reduce the time available for more strategic activities, such as client engagement and business development.
Automation presents a viable solution to these challenges. By leveraging technology to handle routine and repetitive tasks, agencies can streamline their workflows, reduce the likelihood of errors, and improve their overall efficiency. This not only enhances the client experience but also allows agents to focus on providing high-quality, personalized service.
In the following sections, we will explore how tools like Zapier and Gravity Forms can help automate service requests, making these processes faster, more accurate, and less burdensome for your team.
Introduction to Zapier and Gravity Forms
To effectively automate service requests, it’s essential to understand the tools that will facilitate this process. Zapier and Gravity Forms are two powerful solutions that can work together to streamline your workflows and improve efficiency.
What is Zapier?
Zapier is an automation platform that connects different applications, allowing them to work together seamlessly. With Zapier, you can create “Zaps,” which are automated workflows that perform specific actions based on defined triggers. For instance, when a client submits a service request form, Zapier can automatically create a task in your CRM, send a notification to your team, and update relevant records. This eliminates the need for manual data entry and ensures that all necessary steps are completed promptly.
What is Gravity Forms?
Gravity Forms is a versatile form builder plugin for WordPress that allows you to create custom forms for your website. These forms can be used for various purposes, including service requests, quote requests, and client feedback. Gravity Forms is highly customizable, enabling you to design forms that capture exactly the information you need. It also integrates smoothly with Zapier, making it easy to automate the processing of form submissions.
The Power of Integration
By integrating Gravity Forms with Zapier, you can automate the handling of service requests from start to finish. When a client fills out a form on your website, Zapier can trigger a series of automated actions based on the form’s content. This integration allows for a tailored workflow that matches your agency’s specific needs.
For example, if a client submits a request to add a new driver to their policy, the form submission can trigger a Zap that:
- Creates a new service ticket in your CRM (e.g., Agency Zoom, HubSpot).
- Sends an email notification to the relevant team member.
- Updates the client’s record with the new driver details.
This process ensures that nothing falls through the cracks and that your team can respond to client requests quickly and accurately.
Building the Automation Workflow
Automating service requests involves setting up a seamless workflow that integrates Gravity Forms with Zapier. This section will guide you through the step-by-step process of creating an efficient automation workflow tailored to your agency’s needs.
Step 1: Form Submission Trigger
The first step in building your automation workflow is to create a form in Gravity Forms that clients can fill out for their service requests. This form will act as the trigger for your automated process.
- Design the Form:
- Log in to your WordPress dashboard and navigate to Gravity Forms.
- Create a new form and add the necessary fields to capture client information. For example, fields might include client name, policy number, type of request (e.g., add/remove insured, update vehicle details), and any other relevant details.
- Use conditional logic to show or hide fields based on the client’s responses, ensuring that you collect all necessary information without overwhelming the client with irrelevant questions.
- Set Up Form Notifications:
- Configure form notifications to alert your team whenever a new service request is submitted. This ensures that they are aware of new requests and can take action if needed.
- Test the Form:
- Before proceeding, test the form to ensure that all fields are working correctly and that the information is being captured as expected.
Step 2: Integration with CRM Systems
Once your form is set up, the next step is to connect it to your CRM system using Zapier. This integration will automate the creation and management of service tickets based on the form submissions.
- Create a New Zap:
- Log in to your Zapier account and create a new Zap.
- Set the trigger app to Gravity Forms and select the trigger event as “Form Submission.”
- Connect Gravity Forms:
- Connect your Gravity Forms account to Zapier by following the prompts. You will need to provide your website URL and API key to establish the connection.
- Select the form you created in the previous step as the trigger form.
- Set the Action App:
- Choose your CRM system (e.g., Agency Zoom, HubSpot) as the action app.
- Select the action event, such as “Create New Ticket” or “Add Contact.”
- Map the Form Fields:
- Map the fields from your Gravity Forms submission to the corresponding fields in your CRM system. This ensures that the information collected in the form is accurately transferred to the CRM.
- For example, map the client’s name, policy number, and request details to the appropriate fields in your CRM.
- Test the Zap:
- Test the Zap to ensure that it works correctly. Submit a test form and verify that a new service ticket is created in your CRM with the correct information.
Step 3: Utilizing Zapier Paths
Zapier Paths allow you to create conditional workflows based on the data collected in the form. This enables you to handle different types of service requests in a tailored manner.
1. Add Paths to Your Zap:
- In your Zap, add a “Path” step after the trigger event.
- Define the conditions for each path based on the form submission data. For instance, you can create separate paths for personal lines requests and commercial lines requests.
2. Configure Actions for Each Path:
- Within each path, set up the specific actions that should be taken. For example, if the request is to add a new driver, configure the path to create a service ticket, send a notification, and update the client record with the new driver details.
- Repeat this process for other types of requests, such as removing a driver, updating vehicle information, or changing coverage.
3. Test Each Path:
- Test each path to ensure that the conditions and actions are working correctly. This helps to confirm that the automation workflow handles different types of requests as intended.
By following these steps, you can create a comprehensive automation workflow that streamlines the handling of service requests. In the next section, we will delve deeper into the specific paths used in this workflow and how to customize them to fit your agency’s needs.
Deep Dive into Automation Paths
Creating an efficient automation workflow involves using Zapier Paths to handle different types of service requests. This section will provide a detailed breakdown of how to set up and customize these paths to ensure each request is processed accurately and efficiently.
Understanding Zapier Paths
Zapier Paths allow you to set conditional rules that direct a workflow down different branches based on specific criteria. This functionality is crucial for insurance agencies because it enables them to handle various service requests uniquely, ensuring that each request is processed in the most appropriate way.
Path 1: Distinguishing Between Personal and Commercial Lines
The first path in your automation workflow should differentiate between personal and commercial lines requests. This separation is essential because the handling and requirements for these types of requests can vary significantly.
1. Set Up the Initial Path:
- After your form submission trigger, add a “Path” step.
- Define the condition based on the request type field in your form. For example, if the field “Type of Request” contains “Personal,” direct it down Path A, and if it contains “Commercial,” direct it down Path B.
2. Actions for Personal Lines Requests:
- Within the personal lines path, set up actions for common personal lines requests, such as adding or removing an insured, updating vehicle details, or changing coverage.
- Each action should create a service ticket in your CRM, send a notification to the relevant team member, and update the client’s record with the new information.
3. Actions for Commercial Lines Requests:
- Similarly, within the commercial lines path, configure actions for typical commercial requests, such as updating business information, adding or removing drivers, or changing policy details.
- Ensure that each commercial request is properly documented and assigned to the appropriate team member.
Path 2: Handling Specific Personal Lines Requests
Within the personal lines path, you can further break down the requests into more specific categories. This allows you to tailor the workflow to each type of personal lines request.
1. Add Additional Paths for Specific Requests:
- Add another “Path” step within the personal lines path.
- Define conditions based on the specific request type. For instance, if the request type is “Add/Remove Insured,” direct it down Path A1, and if it is “Update Vehicle Details,” direct it down Path A2.
2. Actions for Adding/Removing Insured:
- In the path for adding or removing an insured, set up actions to create a detailed service ticket, notify the relevant team member, and update the client’s record.
- Include fields in the service ticket for the insured’s name, contact details, and any other pertinent information.
3. Actions for Updating Vehicle Details:
- In the path for updating vehicle details, configure actions to capture all necessary information such as the vehicle’s make, model, year, VIN, and primary driver.
- Ensure that this data is accurately recorded in your CRM and that a service ticket is created with all the relevant details.
Path 3: Further Specifics within Each Request Type
You can go even deeper within each specific request type to handle more granular details. This ensures that every aspect of the request is covered and processed correctly.
1. Add Another Level of Paths:
- Within each specific request path, add a third “Path” step.
- Define conditions for even more detailed actions. For example, within the “Update Vehicle Details” path, differentiate between adding a vehicle and removing a vehicle.
2. Actions for Adding a Vehicle:
- In the path for adding a vehicle, set up actions to collect detailed information such as purchase date, odometer reading, and delivery radius.
- Ensure this information is included in the service ticket and that the client’s policy is updated accordingly.
3. Actions for Removing a Vehicle:
- In the path for removing a vehicle, configure actions to gather all necessary details, such as the vehicle’s identification and the reason for removal.
- Update the client’s record and create a service ticket with this information.
Testing and Validation
It is crucial to test each path and validate that the conditions and actions are working as intended. Submit test forms with different request types and verify that the correct actions are triggered and completed. This ensures that your automation workflow is robust and reliable.
By creating these detailed paths, you can ensure that your automation workflow handles each service request accurately and efficiently. In the next section, we will explore how to customize service requests within your CRM to further enhance the automation process.
Customizing Service Requests
Customizing service requests within your CRM system is a crucial step to ensure that all necessary information is captured accurately and that the process runs smoothly. This section will guide you through how to set up and tailor these requests to meet your specific needs.
Creating Service Requests in Your CRM
Once the service request is triggered and the appropriate path is selected, the next step is to create a detailed service request in your CRM system. Here’s how to customize this process:
1. Define the Service Request Structure:
- Start by determining the structure of your service requests. This includes defining the fields that need to be populated, such as client name, request type, and specific details related to the request (e.g., vehicle information, insured details).
- Ensure that these fields are consistent with the information collected through your Gravity Forms.
2. Set Up Custom Fields:
- Create custom fields in your CRM to capture the specific details of each request. For example, if the request involves adding a new vehicle, create fields for the vehicle’s make, model, year, VIN, and odometer reading.
- Use these custom fields to ensure that all relevant information is included in the service request, making it easier for your team to process and respond to the request.
3. Populate Service Request Templates:
- Use templates to standardize the information included in each service request. This ensures that all necessary details are consistently captured.
- For instance, a template for adding a new insured might include fields for the insured’s name, contact details, relationship to the policyholder, and any specific instructions or notes.
Example: Adding an Additional Insured
Let’s walk through an example of how to customize a service request for adding an additional insured:
1. Create a Service Ticket:
- When the form submission triggers the path for adding an additional insured, configure Zapier to create a new service ticket in your CRM.
- Populate the service ticket with the client’s name, policy number, and request details.
2. Customize the Service Request Fields:
- Include fields for the name of the additional insured, their relationship to the policyholder, and any relevant contact information.
- Add a field for any specific notes or instructions provided by the client, ensuring that all relevant details are captured.
3. Assign the Service Request:
- Use round-robin assignment to distribute service requests evenly among your team members. This ensures that no single team member is overwhelmed with requests.
- Set due dates for each request to ensure timely processing. For example, assign a due date of one business day for adding an additional insured.
Example: Updating Vehicle Details
Here’s another example of how to handle a request for updating vehicle details:
1. Create a Service Ticket:
- When a client submits a request to update vehicle details, Zapier should create a new service ticket in your CRM.
- Populate the ticket with the client’s name, policy number, and specific details about the vehicle update.
2. Customize the Fields:
- Include fields for the vehicle’s make, model, year, VIN, odometer reading, and primary driver.
- Add a field for the date of purchase or update, ensuring that all pertinent information is recorded.
3. Assign the Service Request:
- Use automated rules to assign the service request to the appropriate team member based on the type of request.
- Set a due date for processing the request to maintain timely service.
Best Practices for Customizing Service Requests
1. Include Clear Instructions:
- Ensure that each service request includes clear instructions for your team members. This reduces the chance of errors and ensures that requests are processed accurately.
2. Maintain Consistency:
- Use standardized templates and fields to maintain consistency across all service requests. This makes it easier for your team to handle requests and for clients to receive consistent service.
3. Regularly Review and Update:
- Regularly review and update your service request templates and fields to ensure they remain relevant and comprehensive. As your agency grows and evolves, your service request processes may need to be adjusted accordingly.
By customizing your service requests within your CRM, you can ensure that all necessary information is captured accurately and efficiently. In the next section, we will discuss best practices and tips for optimizing your automated workflows.
Best Practices and Tips
Optimizing your automated workflows involves more than just setting up paths and customizing service requests. To ensure your automation process runs smoothly and effectively, it’s important to follow best practices and implement tips that enhance functionality and reliability. This section provides practical advice for maximizing the efficiency of your automation setup.
Clear and Detailed Data Collection
1. Ask the Right Questions:
- Design your forms to ask precise and relevant questions that capture all necessary information. For instance, when adding a new vehicle, ensure you request details like make, model, year, VIN, and primary driver.
- Use conditional logic to show or hide questions based on previous answers, making the form user-friendly and ensuring you only collect relevant data.
2. Include Question Context in CRM Entries:
- When mapping form fields to CRM fields, include the actual question text alongside the answer. This provides context for your team, making it easier to understand the information. For example, instead of just seeing “50 miles,” the entry should read “Delivery radius: 50 miles.”
3. Validate Input Data:
- Implement validation rules to ensure that the data entered into the form is accurate. This can include format checks (e.g., correct VIN format) and required fields that must be filled out before submission.
Regular Testing and Validation
1. Test Each Path Thoroughly:
- Regularly test each path in your Zapier workflow to ensure it functions correctly. Submit test forms with various request types to verify that the correct actions are triggered.
- Check that all data is accurately transferred to your CRM and that service tickets are created with the correct details.
2. Use Test Records:
- Create test records in your CRM to simulate real scenarios. This helps you identify any issues with data mapping or workflow logic before going live.
3. Monitor and Adjust:
- Continuously monitor the performance of your automated workflows. Use Zapier’s built-in tools to track the success and failure of Zaps and address any issues promptly.
- Adjust your workflows as needed based on feedback and changing requirements.
Efficient Task Assignment and Management
1. Automate Task Assignments:
- Use round-robin assignment or other automated rules to distribute tasks evenly among your team members. This prevents any single team member from becoming overwhelmed and ensures timely processing of service requests.
2. Set Clear Due Dates:
- Assign clear due dates for each service request to maintain timely responses. For example, set a one-day turnaround for adding a new insured or a two-day deadline for updating vehicle details.
- Use your CRM’s notification and reminder features to alert team members of upcoming deadlines.
3. Prioritize Urgent Requests:
- Implement a system to prioritize urgent requests, ensuring they are addressed promptly. For instance, high-priority requests could be flagged and automatically assigned to senior team members.
Leveraging Automation Features
1. Utilize Conditional Logic:
- Take advantage of Zapier’s conditional logic (paths) to handle different scenarios within the same workflow. This ensures that each request type is processed according to its specific requirements.
- For example, set conditions to route personal lines requests differently from commercial lines requests, and further differentiate between adding or removing insured parties.
2. Integrate Multiple Systems:
- Integrate other systems and tools you use (e.g., email marketing platforms, customer support tools) with Zapier to create a cohesive automation ecosystem.
- This can include sending automated email confirmations to clients or updating customer support tickets in parallel with CRM entries.
3. Optimize for Scalability:
- Design your workflows with scalability in mind. As your agency grows, you may need to handle increased volumes of service requests.
- Regularly review and optimize your workflows to ensure they can accommodate growth without compromising efficiency.
By implementing these best practices and tips, you can enhance the functionality and reliability of your automated workflows, ensuring that your service requests are handled efficiently and accurately. In the next section, we will explore future enhancements and next steps to continue improving your automation processes.
Future Enhancements and Next Steps
As you become more comfortable with using Zapier and Gravity Forms to automate service requests, there are additional enhancements you can implement to further improve efficiency and client satisfaction. This section will explore potential future enhancements and outline next steps for continuing to optimize your automation processes.
Enhancing Form Functionality
1. Advanced Conditional Logic:
- Utilize more advanced conditional logic in your forms to create dynamic, responsive experiences for users. This can involve nested conditions that change the form based on multiple criteria, ensuring that clients only see fields relevant to their specific requests.
- For example, if a client selects “Commercial Lines” and then “Add Driver,” the form can automatically display fields specific to adding a commercial driver.
2. Multi-Step Forms:
- Implement multi-step forms to break down complex service requests into manageable sections. This approach makes the form-filling process less daunting for clients and improves the quality of data collected.
- Each step can focus on a different aspect of the request, ensuring thorough and accurate information collection.
3. Enhanced User Experience:
- Improve the user experience by adding progress indicators, tooltips, and auto-complete features to your forms. This helps clients complete forms more efficiently and reduces the likelihood of errors.
- Consider using Gravity Forms’ add-ons to integrate features like file uploads, electronic signatures, and payment processing if relevant to your service requests.
Expanding Automation Capabilities
1. Integrate with Additional Tools:
- Expand your automation ecosystem by integrating Zapier with more of your agency’s tools and platforms. This could include email marketing software, accounting systems, or customer support platforms.
- For instance, you can automate follow-up emails to clients after a service request is completed, thanking them for their business and asking for feedback.
2. Automate Client Communication:
- Set up automated communication workflows to keep clients informed about the status of their service requests. This can include email notifications, SMS updates, or messages via client portals.
- Ensure that clients receive timely updates when their requests are received, processed, and completed, enhancing transparency and satisfaction.
3. Leverage Data Analytics:
- Use data analytics to gain insights into your service request processes. Analyze trends in request types, processing times, and client feedback to identify areas for improvement.
- Integrate your CRM with data visualization tools to create dashboards that track key performance indicators (KPIs) related to service request handling.
Training and Continuous Improvement
1. Regular Training Sessions:
- Conduct regular training sessions for your team to ensure they are proficient in using the automated workflows and familiar with any new features or updates.
- Provide documentation and resources that team members can refer to when needed, ensuring consistent use of the automation tools.
2. Collect and Act on Feedback:
- Actively seek feedback from your team and clients regarding the automation processes. Use this feedback to make informed adjustments and improvements.
- Implement a feedback loop where team members can report issues or suggest enhancements to the workflows.
3. Continuous Optimization:
- Continuously review and optimize your automation workflows to ensure they remain effective and aligned with your agency’s evolving needs.
- Stay informed about updates and new features in Zapier and Gravity Forms, taking advantage of enhancements that can further streamline your processes.
Planning for Future Growth
1. Scalability Planning:
- Plan for future growth by designing workflows that can scale with your agency. This involves anticipating higher volumes of service requests and ensuring your automation setup can handle increased demand without compromising performance.
- Regularly test your workflows under different scenarios to identify potential bottlenecks and address them proactively.
2. Adopt New Technologies:
- Stay abreast of emerging technologies and trends in the insurance industry that can complement your automation efforts. This could include artificial intelligence (AI) for predictive analytics, or chatbots for client interactions.
- Evaluate how these technologies can be integrated into your existing workflows to enhance efficiency and client service.
By focusing on these future enhancements and next steps, you can continue to optimize your automation processes, ensuring they remain robust, scalable, and effective. In the final section, we will summarize the key takeaways and suggest actionable steps for implementing the discussed strategies.
Automating service requests using tools like Zapier and Gravity Forms can transform the efficiency and effectiveness of your insurance agency. By streamlining these processes, you save valuable time, reduce errors, and enhance the overall client experience. As we’ve explored, setting up and customizing automation workflows involves careful planning and execution, but the benefits are substantial.
Key Takeaways
1. Efficiency and Accuracy:
- Automation significantly reduces the time and effort required to handle service requests. By automating routine tasks, your team can focus on more strategic activities.
- Accurate data collection and transfer minimize the risk of errors, ensuring that service requests are processed correctly the first time.
2. Customized Workflows:
- Utilizing Zapier Paths allows you to create tailored workflows that handle different types of service requests uniquely. This ensures that each request type is managed in the most appropriate way.
- Customizing service requests within your CRM ensures that all necessary information is captured and that tasks are assigned and tracked effectively.
- 3. Best Practices:
- Clear and detailed data collection, regular testing and validation, efficient task assignment, and leveraging advanced features all contribute to the success of your automation workflows.
- Continuous improvement and scalability planning ensure that your workflows remain effective as your agency grows.
Actionable Steps
1. Implement Automation:
- Start by setting up basic automation workflows for the most common service requests. Use the steps outlined in this article to guide your implementation.
- Gradually expand and refine your workflows based on feedback and performance analysis.
2. Train Your Team:
- Ensure that your team is well-versed in using the new automated processes. Provide training sessions and resources to support them in adapting to the new workflows.
- Encourage team members to provide feedback and suggestions for further improvements.
3. Monitor and Optimize:
- Regularly monitor the performance of your automated workflows. Use data analytics to identify trends, bottlenecks, and areas for enhancement.
- Continuously optimize your workflows to ensure they remain aligned with your agency’s needs and industry best practices.
4. Plan for Growth:
- Design your automation workflows with scalability in mind. Anticipate future growth and ensure your processes can handle increased volumes of service requests.
- Stay informed about new technologies and trends that can complement and enhance your automation efforts.
By following these steps, you can implement effective automation workflows that will improve your agency’s efficiency, accuracy, and client satisfaction. Embracing automation is not just about keeping up with technological advancements; it’s about transforming the way you operate to provide better service and achieve greater success.
As you move forward with these strategies, remember to continuously evaluate and adjust your workflows to meet evolving needs and challenges. The journey toward full automation is ongoing, but with each step, you’ll move closer to creating a more efficient and client-focused insurance agency. Now if you’re reading all of this and it’s just too much for you to build on your own, book some time with us at the button below.